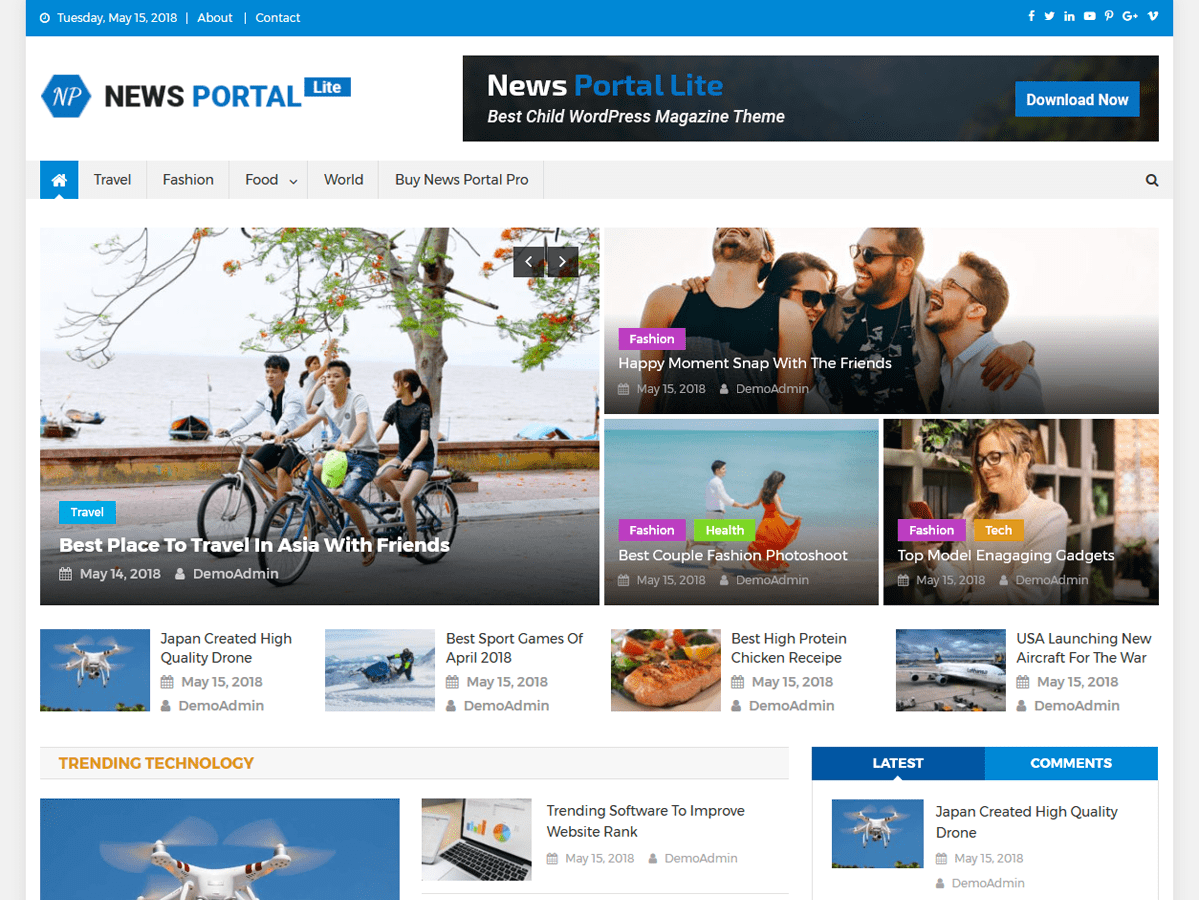
News Portal是终极杂志主题,具有创意设计和强大功能,可让您快速轻松地创建满足您需求的风格。它完全基于Customizer构建,允许您通过实时预览轻松自定义大多数主题设置。这是一个完全widgetized主题,以便让用户使用易于使用的小部件管理网站。新闻门户主题是轻松创建美丽和强大的新闻/杂志/博客网站的最佳选择。
安装教程
通过WordPress界面安装主题
转到仪表板>外观>主题
单击“ 添加新”
搜索新闻门户主题。
单击“ 安装”并激活主题
安装主题离线
从WordPress或我们的网站 下载新闻门户主题的副本 。
您将获得’news-portal.zip’文件,将其保存在您的存储空间中。
转到仪表板>主题>单击“ 添加新”
单击上传主题 按钮。
浏览您已下载的主题。
单击“ 安装 并激活主题”。
通过FTP / Cpanel安装
从WordPress或我们的网站 下载新闻门户主题的副本 。
现在使用FTP详细信息连接FTP服务器,并将解压缩的文件夹复制到“site-name / wp-content / themes /”路径。
现在,转到仪表板>>外观>主题。
您将在主题仪表板中看到新闻门户主题。
激活新闻门户主题。
单击仪表板>>外观>>自定义以进一步设置。
常规设置
配置站点徽标/标题/ favicon
转到仪表板>>外观>>自定义>>常规设置>>站点标识。
单击选择徽标以上载或从现有徽标更改站点徽标。(徽标的首选尺寸为300×50)。
输入站点标题和标语。
关于网站标题和标语显示的复选框选项。
单击选择图像以上载图标。
然后,单击“ 保存并发布”按钮。
配置主题肤色
转到仪表板>>外观>>自定义>>常规设置>>颜色。
从主题肤色 选项中选择网站的颜色。从这里,您可以为您的网站选择有限的模板颜色。
然后,单击“ 保存并发布”按钮。
配置背景颜色
转到仪表板>>外观>>自定义>>常规设置>>颜色。
从背景颜色颜色选择器选项中选择站点背景的颜色。
背景颜色更适合网站采用盒装布局。
然后,单击“ 保存并发布”按钮。
配置背景图像
转到仪表板>>外观>>自定义>>常规设置>>背景图像。
单击“ 选择图像”按钮。
上传或选择网站背景图片。选择图像后,可以看到许多关于背景图像的设置。
然后,单击“ 保存并发布”按钮。
标题设置
配置顶部标题部分
在顶部标题中,部分主题有两个侧面内容,如:(左侧内容和右侧内容)。
转到仪表板>>外观>>自定义>>标题设置>>顶部标题部分。
选择关于顶部标题部分的显示/隐藏选项。
配置当前日期
转至外观>>自定义>>标题设置>>顶部标题部分
在顶部标题部分 选择当前日期的显示/隐藏选项。
单击“ 保存并发布” 按钮。
配置顶部标题菜单
转到外观>>菜单
创建菜单的步骤如下
在菜单设置下的顶部菜单中 选择菜单位置
单击“ 保存菜单 按钮”。
配置社交图标
转至外观>>自定义>>标题设置>>顶部标题部分
在顶部标题部分 为社交图标选择显示/隐藏选项。
按照步骤从此处创建社交图标
单击“ 保存并发布” 按钮。
配置标题广告部分
转到外观>>小部件
在页眉广告小部件区域中添加合适的小部件
我们建议此部分使用NP:广告横幅窗口小部件,此部分的广告横幅尺寸为728×90,这是排行榜的标准尺寸。如果您要显示Google Adsense,请添加“文字”小部件,然后将AdSense代码粘贴到内容区域中。
在NP:Ads Banner小部件中,根据需要添加小部件标题。
上传广告的横幅图片
如果需要,添加横幅链接。
选择有关新选项卡和关系的选项。
单击“ 保存”按钮。
配置主菜单
转到外观>>菜单
创建菜单的步骤如下
在“菜单设置”下的“ 主菜单 ”中选择菜单位置
单击“ 保存菜单 按钮”。
在主菜单上配置主页图标
转至外观>>自定义>>标题设置>>标题选项
选择主页图标下的显示/隐藏选项。
单击“ 保存并发布” 按钮。
在主菜单上配置搜索图标
转至外观>>自定义>>标题设置>>标题选项
选择搜索图标下的显示/隐藏选项 。
单击“ 保存并发布” 按钮。
配置新闻自动收报机部分
新闻自动收报机部分显示最新的5个帖子,仅显示在首页。
转至外观>>自定义>>标题设置>>标题部分
选择Ticker Option下的显示/隐藏选项。
在Ticker Caption下输入新闻自动收报机部分的标题。
单击“ 保存并发布” 按钮。
主页设置
在主页模板中,各种小部件区域用于管理块部分的不同布局。如果您不配置主页模板,则最新帖子会像存档一样显示为默认。
创建主页
转到仪表板>>页面>>添加新的。
输入页面标题。
在内容区域中输入页面的内容。
从“ 模板”下拉选项中 选择“ 主页”作为页面模板。
单击“ 发布/更新”按钮。
将精选主页配置为首页
转到仪表板>设置>阅读
在Front页面内,显示将选项设置为A静态页面,然后从Front Page下拉列表中选择使用主页页面模板创建的页面。
完成后,单击“ 保存更改”按钮。
将博客配置为首页
转到仪表板>设置>阅读
在Front页面内,显示将选项设置为您的最新帖子。
设置号码。在博客页面的首页上显示的帖子最多显示选项。
完成后,单击“ 保存更改”按钮。
主页小工具部分
配置主页顶部
根据演示我们推荐NP:精选滑块和NP:精选帖子
转到仪表板>>外观>>小部件。
在Home Top Section 小部件区域中 选择/拖动Np:精选滑块小部件。
NP:精选滑块显示在Home Top Section的顶部。
在“ 滑块类别的滑块类别”下选择单个或多个类别,然后在“ 精选区域”的“特征类别”下选择单个或多个类别。
然后,单击“ 保存”按钮。
并 在Home Top Section 小部件区域中选择/拖动 Np:Featured Posts小 部件。
在块标题下输入小部件标题, 但根据演示,它是空白的。
在“ 阻止类别”下选择单个或多个类别。
然后,单击“ 保存” 按钮。
配置主页中间部分
根据演示,我们建议只有一个小部件NP:Block Posts但它有4种不同的布局,其中一个可以创建一个漂亮的中间部分。
1)配置块发布(布局1)
转到仪表板>>外观>>小部件。
在Home Middle Section小部件区域上 选择/拖动NP:Block Posts小部件。
在“ 块标题文本”选项下输入节标题。
为“ 阻止类别”下拉选项下的部分选择类别。
在“ 块布局”下 选择“ 布局1 ” 。
然后,单击“ 保存”按钮。
2)配置块发布(布局2)
转到仪表板>>外观>>小部件。
在Home Middle Section小部件区域上 选择/拖动 NP:Block Posts小 部件。
在“ 块标题 文本”选项下输入节标题 。
为“ 阻止类别” 下拉选项下的部分选择类别 。
在“ 块布局”下 选择“ 布局2 ” 。
然后,单击“ 保存” 按钮。
3)配置块发布(布局3)
转到仪表板>>外观>>小部件。
在Home Middle Section小部件区域上 选择/拖动 NP:Block Posts小 部件。
在“ 块标题 文本”选项下输入节标题 。
为“ 阻止类别” 下拉选项下的部分选择类别 。
在“ 块布局”下 选择“ 布局3 ” 。
然后,单击“ 保存” 按钮。
配置主页中间部分
转到仪表板>>外观>>小部件。
将要显示的小部件添加到Home Middle Aside小部件区域
演示站点已通过添加NP配置:社交媒体,NP:广告横幅,NP:默认选项卡,NP:最近的帖子小部件。
配置主页底部
根据演示,我们建议只有一个小部件 NP:Carousel 。
转到仪表板>>外观>>小部件。
在Home Bottom Section小部件区域中 选择/拖动 NP:Carousel 小 部件。
在“ 块标题 文本”选项下输入节标题 。
为“ 阻止类别” 下拉选项下的部分选择类别 。
在“ 块布局”下 选择“ 布局1 ” 。
然后,单击“ 保存” 按钮。
设计设置
配置存档页面
设置在存档,类别,搜索页面上生效。
转到仪表板>>外观>>自定义>>设计设置>>存档设置。
从存档边栏下的可用选项中选择合适的侧边栏布局。
从存档布局下的可用选项中选择合适的存档页面布局。
在“阅读更多文本”下输入阅读更多按钮文本。
然后,单击“ 保存并发布”按钮。
配置页面
转到仪表板>>外观>>自定义>>设计设置>>页面设置。
从页面边栏下的可用选项中选择合适的侧边栏布局 。
然后,单击“ 保存并发布” 按钮。
配置帖子
转到仪表板>>外观>>自定义>>设计设置>>后期设置。
从Post Sidebars下的可用选项中选择合适的侧边栏布局。
所选帖子中选定的帖子侧边栏布局受全局影响。
在单个帖子页面上选择关于相关帖子部分的显示/隐藏选项。
在单个帖子页面中输入相关帖子的章节标题。
然后,单击“ 保存并发布”按钮。
其他设置
创建社交图标
我们使用repeater字段无限添加社交图标。
转到仪表板>>外观>>自定义>>其他设置>>社交图标。
单击“ 添加图标”按钮。将添加一个新图标。
打开新添加的图标。
在社交媒体徽标下选择合适的社交图标。
在社交图标网址文本字段中输入您的社交媒体帐户网址。
然后,单击“ 保存并发布”按钮。
配置类别颜色
当您设置类别的颜色时,该类别的所有部分都必须更改颜色。喜欢类别按钮,标题等…
转到仪表板>>外观>>自定义>>其他设置>>类别颜色。
为每个类别选择不同的颜色。
单击“ 保存并发布” 按钮。
配置主页小部件标题
在此设置中,主题具有更多功能来处理主页窗口小部件标题链接和颜色。
转到仪表板>>外观>>自定义>>其他设置>>窗口小部件设置。
选择关于小部件标题链接的启用/禁用选项(在NP:Block Posts小部件中选择类别时)。
选择有关窗口小部件标题颜色的启用/禁用选项(在NP:块帖子窗口小部件中选择类别时,颜色根据类别颜色更改)。
然后,单击“ 保存并发布”按钮。
创建帖子/页面/类别
创建新类别
转到仪表板>>帖子>>类别
在名称字段中输入类别名称。
如果您需要与类别名称不同,请输入类别slug,但将其保留为空白。
如果要创建子类别,请从下拉列表中选择现有类别,否则,将其保留为无。
如果需要,请输入类别说明。
单击“ 添加新类别” 按钮。
创建新帖子
转到仪表板>>帖子>>添加新内容
输入帖子标题并在编辑器区域中添加帖子内容。
从列表中选择类别并根据需要输入标签。
从可用列表中选择侧边栏选项,该选项优先于自定义程序选项。
选择帖子的精选图片。
单击“ 发布” 按钮。
创建新页面
转到仪表板>>页面>>添加新
输入页面标题并在编辑器区域中添加页面内容。
如果要创建子页面,请选择现有页面,其他方面请保留。
如果需要,请选择可用的页面模板。
从可用选项中选择侧栏。
无需为页面添加精选图像。
单击“ 发布” 按钮。
创建菜单
创建一个新菜单
菜单需要页面,帖子和类别,所以请先创建。
转到仪表板>>外观>>菜单
单击“ 创建新菜单” 链接。
在“菜单名称”字段中输入菜单名称。
从左侧选择页面/帖子/类别和自定义链接选项卡。
根据需要拖放选定的选项卡。
选择菜单的显示位置。
单击“ 创建”菜单 按钮。
页脚设置
配置页脚小组件区域
转到仪表板>>外观>>自定义>>页脚设置>>窗口小部件区域。
选择关于页脚小部件区域部分的显示/隐藏选项。
在“ 页脚小部件布局”下选择页脚小部件区域的列布局。
单击“ 保存并发布”按钮。
在窗口小部件区域配置页脚窗口小部件
转到仪表板>>外观>>小部件。
将您选择的小部件拖放到页脚1,页脚2,页脚3和页脚4小部件区域。
配置小部件内容和设置。
完成后,单击“ 保存” 按钮。
配置页脚版权所有
转到仪表板>>外观>>自定义>>页脚设置>>底部。
输入您可能喜欢的版权文本。
然后,单击“ 保存并发布”按钮。
配置页脚菜单
转到外观>>菜单
从这里创建菜单的步骤。
在“菜单设置”下的“ 页脚菜单 ”中选择菜单位置
单击“ 保存菜单 按钮”。
